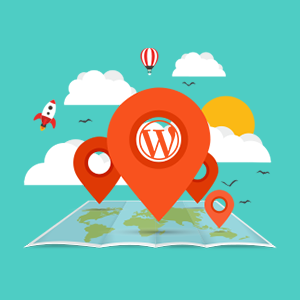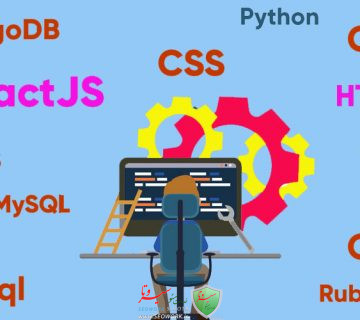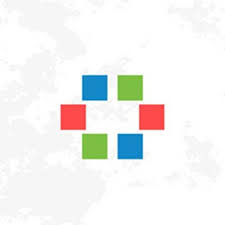ساخت برگه نقشه سایت در وردپرس با WP Sitemap Page
ایجاد و نمایش لینک های داخلی وب سایت درون یک صفحه، با افزونه WP Sitemap Page بسیار آسان است. کافیست از یک کد کوتاه درون یک برگه به دلخواه استفاده کنید تا نقشه وب سایت شما نمایش داده شود.
توجه داشته باشید، این افزونه نقشه وب سایت با محتوای XML یا فایل آن را تولید نمی کند! و فقط در یک برگه لیست تمامی نوشته ها و برگه های وب سایتتان را نمایش می دهد.
دلیل تولید نقشه وب سایت درون یک صفحه و نمایش کلیه لینک ها چیست؟
به دو دلیل مهم می توان گفت که چرا باید از چنین امکانی بر روی وب سایت، بهره برد :
1: دسترسی آسان و سریع برای کاربران؛ کاربران می توانند به راحتی، به صفحات و پست های قبلی دسترسی داشته باشند.
2: بهبود بخشیدن سئوی وب سایت.
برخی از امکانات افزونه
- نمایش تمامی برگه ها، نوشته ها و دسته بندی ها.
- نمایش پست تایپ های سفارشی.
- قابلیت نمایش فقط با مقدار دهی کد کوتاه only=”pages” برای نمایش فقط محتوای برگه ها؛ مثال : [wp_sitemap_page only=”page”]
- استفاده آسان.
- قابلیت تنظیم صرف نظر کردن از برگه ها و پست تایپ های سفارشی در هنگام تولید محتوای برگه.
- نمایش نوشته ها و دسته بندی ها به صورت “سلسله مراتبی” ( نمایش زیر مجموعه ها در صورت مادر بودن ).
- به همراه داشتن کلاس CSS ای برای تغییر در حالت نمایش محتوا.
آیا این افزونه برای وب سایت هایی با محتوای زیاد کاربرد دارد؟
در جواب این سوال باید گفت، خیر! چرا که این افزونه از قابلیت Cache استفاده نمی کند و در ازای هربار بارگذاری شدن صفحه، باید محتوا گرفته شود و نمایش داده شود.
ساخت نقشه سایت وردپرس با Google XML sitemaps
نصب افزونه نقشه سایت Google XML sitemaps
برای اینکار مراحل زیر را دنبال کنید:
۱ . به سایت وردپرس خود به عنوان مدیر وارد شوید.
۲ . در پنجره سمت راست، روی پلاگین ها کلیک کنید.
۳ . روی اضافه کردن جدید کلیک کنید.
۴ . در جعبه جستجو، عبارت Google XML sitemaps را تایپ کنید و سپس روی جستجوی پلاگین کلیک کنید.
۵ . در ستون نام, Google XML sitemaps را بیابید و سپس روی جزئیات کلیک کنید.
نکته: افزونه های زیادی با نام مشابه وجود دارد، پس دقت داشته باشید که افزونه مورد نظر را نصب کنید، مطمئن شوید که نویسنده پلاگین Arne Brachhold باشد.
۶ . روی گزینه نصب کلیک کنید.
۷ . پس از اتمام نصب افزونه وردپرس، افزونه را فعال کنید.
تنظیمات افزونه نقشه سایت (Google XML sitemaps)
پس از نصب افزونه نقشه سایت، شما می توانید آن را پیکربندی کنید. برای این کار، مراحل زیر را دنبال کنید:
۱ . به سایت وردپرس خود به عنوان مدیر وارد شوید.
۲ . در پنجره سمت راست، روی تنظیمات و سپس XML-Sitemap کلیک کنید.
۳ . در حالیت گزینه عمومی (Basic Options)، موتور جستجویی که قصد دارید از آپدیتهای سایت شما باخبر شود انتخاب کنید.
۴ . در زیر مطلب نقشه سایت (Sitemap Content)، انواع محتوای وردپرس که شما می خواهید در سایت مپ ذکر شود انتخاب کنید.
۵ . بررسی کنید بقیه تنظیمات پیش فرض باقی بماند, چون برای اکثر وب سایتها مناسب هستند البته هر گونه تغییرات لازمه را میتوانید انجام دهید.
۶ . تنظیمات را ذخیره کنید.
چطور تنظیمات نقشه سایت را با افزونه Yoast SEO انجام دهیم؟
این افزونه بصورت خودکار قادر به ساخت نقشه سایت صفحات وبسایت شما میباشد. این افزونه تمام نقشههای صفحات شما را داخل یک سایت مپ ایندکس میکند. به این معنا که که شما لینک سایت مپ را ثبت, حذف کنید و یا تغییری در محتوای سایتتان بدهید در این فایل به روز میگردد.
برای فعال سازی نقشه سایت با این افزونه کافی است مراحل زیر را دنبال کنید:
۱ . وارد سایت وردپرسی خود شوید
۲ . در قسمت منوی سمت راست روی SEO کلیک کنید
۳ . بعد از ظاهر شدن گزینههای اضافی افزونه سئو روی XML Sitemaps کلیک کنید
۴ . در صفحه باز شده گزینه فعالسازی را کلیک کنید
۵ . به صورت خودکار گزینههای اضافی برای تنظیمات سایت مپ در این صفحه ظاهر میشود. با وارد شدن به تبهای مختلف میتوانید تنظیمات را شخصی سازی کنید.
۶ . روی گزینه ذخیره تنظیمات کلیک کنید تا نقشه سایت شما ایجاد گردد
۷ . با کلیک روی دکمه XML Sitemap میتوانید سایت مپ جدیدی برای خودتان داشته باشید.
چگونه می توانم یک نقشه سایت به گوگل ارسال کنم؟
برای معرفی سایت مپ به گوگل اقدامات زیر را انجام دهید:
۱ . در صفحه اصلی کنسول جستجوی گوگل سایت خود را انتخاب کنید.
۲ . روی گزینه خزیدن (crawl) کلیک کنید.
۳ . روی نقشه سایت یا سایت مپ کلیک کنید.
۴ . گزینه بعدی که باید انتخاب کنید اضافه کردن / آزمون نقشه سایت (ADD/TEST SITEMAP) است.
۵ . حالا sitemap.xml را وارد کنید.
۶ . کافیه روی ثبت نقشه سایت کلیک کنید تا کار شما خاتمه پیدا کند.